Proof that Windows 7 and 8 both have one giant homing beacon/NSA backdoor in them.
Remember: Turning the feature off doesn’t necessarily mean it is off. It’s just like your webcam. NSA can easily turn it back on without you knowing.
The Windows Location Provider feature in Windows allows applications to find your geographical location. This feature can make use of GPS hardware in your computer directly or it can make use of IP address resolution, Wi-Fi or cellphone tower triangulation methods to locate you geographically. This feature in Windows 8 makes sure that no matter if you have GPS hardware or not, all apps can still detect your geographical location. While the Windows Location Provider feature is great because it lets application and websites provide you with local content, yet some people might find it invasion of privacy. If you want, then you can turn off the Windows Location Provider feature in Windows 8. Here is how :
Note : The following steps require your user account to have Administrator privileges.
Method 1
- Click on the Desktop tile in the Metro UI interface to switch to the Desktop mode. Alternatively, just hit the Windows logo key on your keyboard.

- Press the Windows logo key + R to open the Run dialog. Type gpedit.msc in the Run dialog and press Enter to start the Group Policy Editor.

- In the Group Policy Editor, navigate to Computer Configuration → Administrative Templates → Windows Components → Location and Sensors → Windows Location Provider on the right side treeview. You would find a setting named Turn off Windows Location Provider as shown.

- Double-click on this setting to open its properties. In the properties window, select Enabledoption and click on the OK button to save the setting.

- Restart Windows for the changes to take effect.
Method 2
- Press the Windows logo key + R to open the Run dialog. Type regedit.exe in the Run dialog and press Enter to start the Windows Registry Editor.

- In the Registry Editor, navigate to the following key :
HKLM\Software\Policies\Microsoft\Windows\LocationAndSensors
- Right-click on the right-side pane and create a new DWORD value by selecting New → DWORD (32-bit) Value from the context menu. Give the newly created value a name ofDisableWindowsLocationProvider and set its value to 1 as shown in the picture below.

- Restart Windows for the changes to take effect.
http://www.trishtech.com/win8/turn_off_windows_location_provider_in_windows_8.php
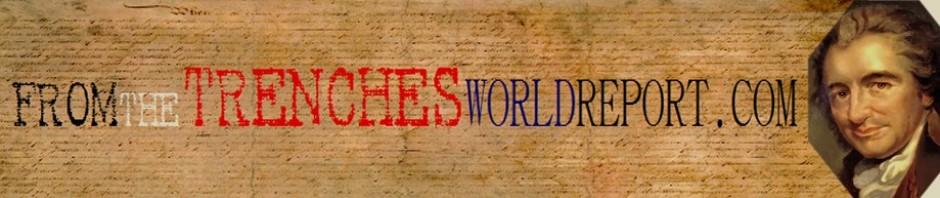






When computers started coming out with that camera eye years ago, I just taped over the damn thing with some duct tape.
Yep, that’s what I do too. My wife thinks I’m slightly crazy. Oh well.
EXACTLY. I hope their seeing a nice, blue screen from the painter’s tape, the pricks.
“Just because I’m paranoid doesn’t mean they’re not after me…”
For Windows 7: See this info. from other article posted:
http://www.fromthetrenchesworldreport.com/location-data-collection-windows-8-friend-or-foe/59525
“In Windows 7, the Default Location Provider supplied location data via user input in the Control Panel. This was the only built-in location provider; any others had to be installed”
Even though you have some control over it in Windows 7, it still can provide the government with your location based on the data you input.
Most people probably don’t even know what they are doing in the control panel.
duh – I thought your IP address tells any web server you communicate with where you are geographically.
Try
http://www.myipaddress.com
They don’t need a location service from Microsoft – they have it from ARIN.
It works like this:
If someone has the VIN number for your car, they don’t need your license plate number and access to each of the 50 state databases to figure out the year, make and model of your car. The VIN will tell you directly.